Create Bar Code Mailing Labels With OpenOffice
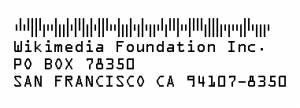 In a previous article, we covered how to create bar codes in Microsoft Word for personal or business use, but for those without access to Microsoft Word, OpenOffice software is a free alternative.
In a previous article, we covered how to create bar codes in Microsoft Word for personal or business use, but for those without access to Microsoft Word, OpenOffice software is a free alternative.
Like Microsoft Office, OpenOffice is an office software suite that includes word processing, spreadsheet, database, graphic, and presentation software.
Manufactured by Sun Microsystems, OpenOffice is open source and completely free, compatible with Mac OS, Microsoft platforms, and Linux. You can make bar code mailing labels, or use bar codes to keep track of your book or DVD collection.
If you've never tried this software, get started by downloading OpenOffice.
Choosing a Bar Code Font
Before you actually create the bar code you want, consider the type of bar code that you need. There are a number of bar code fonts to select from, depending upon the function you need the bar code for.
Codes 39 and 128 can be used for practically anything, while EAN 8/13 and Codabar can be used for cataloging a personal library of books. If you want to place bar codes on mailing labels, you can use Code 128, Code 11, Code 39, or Code 93. Bar code 93 is similar to Code 39 but takes two checksum characters. Do some research to find out which bar code font works best for your needs.
The next step in making the bar code is to download the desired font.
Once you have found the desired bar code font to be printed on mailing labels or used for other purpose, download the .zip file that you will be using in OpenOffice.
Getting a Bar Code Extension
Next you'll need a bar code extension that will enable bar code fonts to be opened in OpenOffice. Download the bar code extension from OpenOffice onto your computer.
Once the file is downloaded, open OpenOffice. Click on “Tools”, then “Extension Manager,” then “Add.” Scroll to where you downloaded your bar code font. Highlight it, then click “OK.” Close OpenOffice after the extension is installed.
Creating the Bar Code in Open Office
You will initially create your bar code in the OpenOffice Draw program.
- Re-open OpenOffice, click on “File”, then “New”, then “Drawing.”
- In the new Draw file, click “Insert”, then “New bar code.”
- The “Bar code value “ field will show up on the screen. Here is where you get to enter the value for your bar code. This can be your name, phone number, or address, or other information to be printed on mailing labels or for other purposes. After this information is entered, click “OK.”
- Do not forget to give your file a name, such as “My Bar code.”
- The bar code will appear on your drawing, but now you will want to place it in an OpenOffice word processing (called a Writer) document.
- Click on “File”, “Export”, and “JPEG.” This will convert your new OpenOffice bar code drawing into a graphic format that can be read in an OpenOffice Writer document.
- Close OpenOffice Drawing, and open a new Writer document.
- Go to “Insert,” then “Picture,” and “From file.” Select “My bar code,” and it will insert the new bar code into your word processing file.
- Save your document file containing the newly created bar code with a new name, such as “Bar code 1” and place it in a folder on your desktop where you will be storing your OpenOffice bar codes.
- Once the bar codes are made, they are ready to be printed on mailing labels or smaller bar code labels.
Websites like daFont, Free Bar Code Fonts, and Bar Code Resource all offer different bar code fonts in .zip files for downloading onto your computer.
Related articles:
How to Create a Bar Code in Microsoft Word - ... Workhorse Microsoft Word, found on a majority of business and personal computers in the United States, offers plenty of bar code functionality without the added expense and hassle of a dedicated program. ...
The ABCs of UPC - ... Hoc committee spawned the Symbol Selection committee, which voted in 1973 to accept the UPC symbol created by IBM. From the inception, UPC bar codes (symbols) have been used to encodeGlobal Trade Item ...
How to Create a Bar Code in Microsoft Excel - ... already on your desk top. Creating a bar code in Microsoft Excel requires an additional font or two depending on the format you choose (Code 39, Code 128, etc). You'll want to pay attention when it comes ...
(Like to comment on this article? Please log in or Sign Up - See the Footer Menu - Entry/Sign In, then Register).
Was this article useful? If so, we suggest using the Bookmark feature in your browser to find it easily.
{jcomments on}
